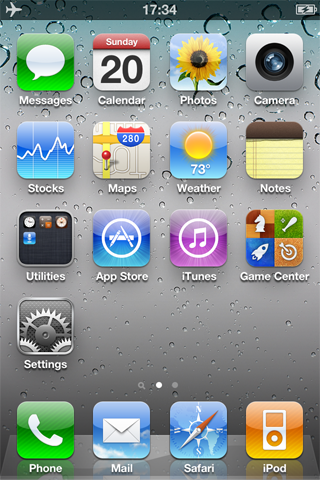第一次使用iPhone 4耳机,总感觉耳麦插在手机上不是很紧,需要用手按住才行,一不小心又成外响了。用iPod程序听歌,声音有些怪异,而且动不动又暂停了。这种体验糟透了,苹果不是专业的音乐播放器生产商吗,我都怀疑苹果是不是浪得虚名了,又或者我的iPhone耳机插孔是没测试过的?难道我只能选择蓝牙耳机了吗?
但是iPhone 4除了天线门,没冒出什么耳机门啊。难道小概率事件就偏偏在我手机上出现了?我很不甘心。网上搜了一下,貌似和我同样遭遇的人还不少。最后终于找到答案,一个网友说“插入要强势,不然不给力,试试吧,别心疼,用力的插进去”。我将耳机用力插进去直到金属部分完全没入插孔,奇迹出现了,耳机插得很紧,播放效果也好多了,真是爱死苹果了。
今天又当了一回小白,但是从中的收获也很让我惊喜,我以后就可以带着我的iPhone去跑步了,一边听歌一边跑步应该算是一种享受吧^^。
网上的讨论见这里:有没有iphone4耳机接触不良的问题
iPhone 4搭载了当今最先进的手机屏幕——Retina显示屏(视网膜显示屏),其分辨率已经超出了人眼所能达到的分辨极限。如此高清晰的屏幕,用来阅读电子书应该说是相当享受的。
目前相当一部分电子书是PDF格式的,要是能够传到iPhone上看该多好。我辈并非多金之人,免费PDF阅读器当然是首选。可是在AppStroe搜索了一番之后,发现国产的一些阅读器软件都不支持PDF格式。最终找到了几款国外的免费PDF阅读器,下面一一推荐:
- PDFReaderLite:一款收费PDF阅读器的免费版本。阅读体验相当不错,支持连续阅读模式,但免费版仅能支持10个PDF文件。在性能方面略显不足,打开大文件时显示不太流畅。
- Bookman:完全免费的PDF阅读器。该阅读器的功能很强大,支持书架和列表浏览方式,可以配置多种选项,读取大文件性能也不错。不足之处在于页面布局不支持连续模式,并且放大页面之后跳到下一页时页面又缩小为默认大小。
- MyPDFs:完全免费的PDF阅读器。页面放大后,跳至下一页能够保持缩放比例,不足之处在于不能自动跳至下一页开头。PDF文件列表显得太简陋,仅仅是简单的将PDF文件名列出来,没有任何其他信息或者美化装饰。
还有一点,我很看重的,以上阅读器都支持通过iTunes将电脑上的PDF电子书直接传到iPhone上。
在寻找PDF阅读器的过程中,也遇到了另外一些可能比较不错的阅读器,但是由于它们不支持从电脑上导入PDF文件,都统统pass掉了。
今天无意中发现,iPhone居然有截屏功能,下面是截屏方法:
1. 按住Home键,然后再按一下手机顶端右侧的开关键。手机屏幕会先变白再恢复正常。
2. 在相册中可以看到该截屏。
3. 打开“我的电脑”里的“Apple iPhone”可以将截屏图片拷出来,也可以使用iTunes导出。
秀一秀我的iPhone屏幕:
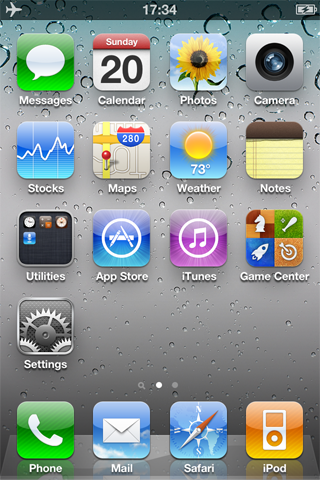
iPhone有个飞行模式,很有意思。开了飞行模式后,左上角的信号标志变为飞机形状,WLAN和无线信号均关闭。这时候其他手机拨打iPhone,会听到已关机的提示,开启飞行模式的iPhone手机无法上网和拨打电话,但手机上其他不需要访问网络的应用可以继续正常使用,比如iPod、游戏、电子书阅读器等,飞行模式相当于将iPhone变成了iTouch。
开启飞行模式后,iPhone的耗电很低,待机一晚上消耗的电量几乎察觉不出来。
由于飞行模式关闭了无线信号,因此减少了无线辐射,喜欢将iPhone放在枕边的果粉们可以在睡前将iPhone调到飞行模式,既避免了来电打扰又有利身体健康。
Apple官方关于iPhone飞行模式的说明:
当飞行模式打开时, 会出现在屏幕顶部的状态栏中。iPhone 不会发出任何电话信号、无线电信号、Wi-Fi 信号或 Bluetooth 信号,全球定位系统(GPS)接收功能会被关掉,导致 iPhone 的许多功能被停用。
会出现在屏幕顶部的状态栏中。iPhone 不会发出任何电话信号、无线电信号、Wi-Fi 信号或 Bluetooth 信号,全球定位系统(GPS)接收功能会被关掉,导致 iPhone 的许多功能被停用。
官方资料:iPhone:了解飞行模式